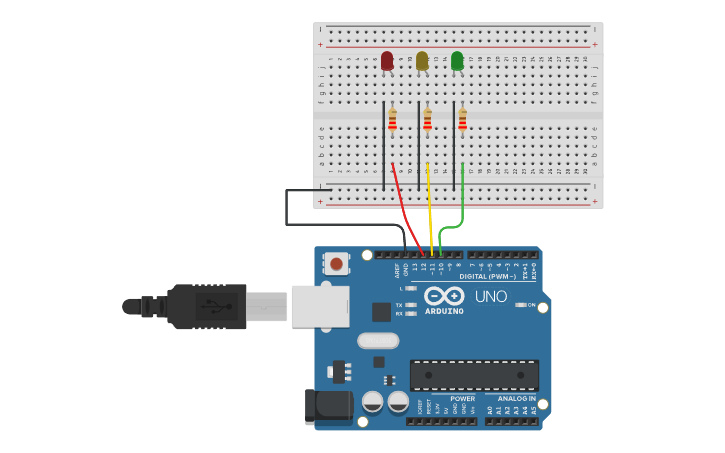Este articulo esta basado en https://docs.microsoft.com/en-us/windows/wsl/install-win10
Requerimientos previos:
1.- Habilitar la virtualización del equipo desde el CMOS / BIOS
Para mi caso tengo una PC de escritorio con una tarjeta madre Asus Prime A320M-K al momento de encender presiono la tecla Del o F2 para ingresar a la configuración del BIOS > F7 para la configuración avanzada > en la pestaña Opciones Avanzadas > CPU Configuración > SVM Mode > Enabled > F10 para guardar y salir.

Revisa la marca y modelo de tu equipo, y googlea como activar la virtualización
2.- Revisar la versión de Windows se requiere la 1903 o superior, presionamos la tecla Window+r >escribe winver > Aceptar o [Enter]

En caso de tener una versión mas baja aplicar las ultimas actualizaciones
3.- Botón inicio > escribir Activar o desactivar características de Windows > Subsistema de Windows para Linux


4.- Tener instalado Microsoft Store., en caso de contrario Botón inicio > Power Shell > Ejecutar como administrador > escribir en la linea de comandos

Get-AppXPackage *WindowsStore* -AllUsers | Foreach {Add-AppxPackage -DisableDevelopmentMode -Register "$($_.InstallLocation)\AppXManifest.xml"}

Instalar WSL
Boton inicio > Power Shell > Ejecutar como administrador > ejecutar los siguientes comandos
Habilitamos Windows Subsystem for Linux
dism.exe /online /enable-feature /featurename:Microsoft-Windows-Subsystem-Linux /all /norestart
Habilitamos Virtual Machine / Maquina Virtual
dism.exe /online /enable-feature /featurename:VirtualMachinePlatform /all /norestart

Descarga e instala el paquete de actualización del Kernel de Linux
https://wslstorestorage.blob.core.windows.net/wslblob/wsl_update_x64.msi

Botón inicio > Power Shell > Ejecutar como administrador > ejecutar el siguiente comando
wsl --set-default-version 2
Establecemos por default la versión 2 del WSL

Vamos a Microsoft Store https://aka.ms/wslstore e instala tu distribución favorita., en lo personal me encanta Ubuntu






Instalamos Windows Terminal
En Microsoft Store > Buscamos Windows Terminal > Presionamos Instalar > cerramos la ventana de login


Configuramos Windows Terminal para que al iniciar arranque con Ubuntu

Para este caso instale dos versiones de Ubuntu > seleccione Ubuntu-20.04 > y por ultimo Guardar
Cerramos y abrimos Windows Terminal


Por ultimo actualizar los paquetes en Ubuntu
sudo apt-get update sudo apt-get upgrade