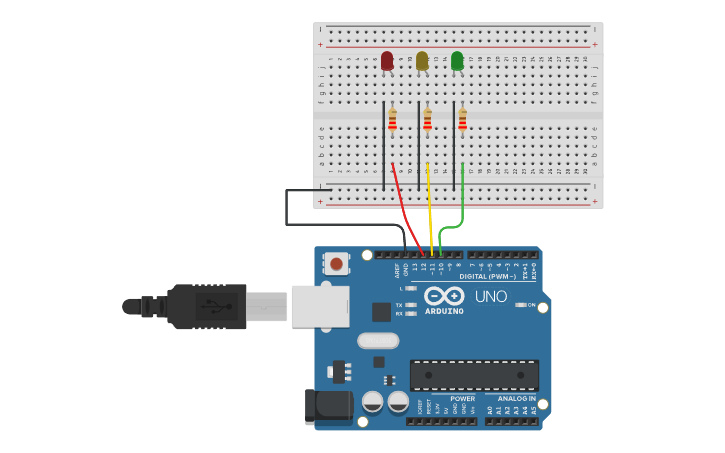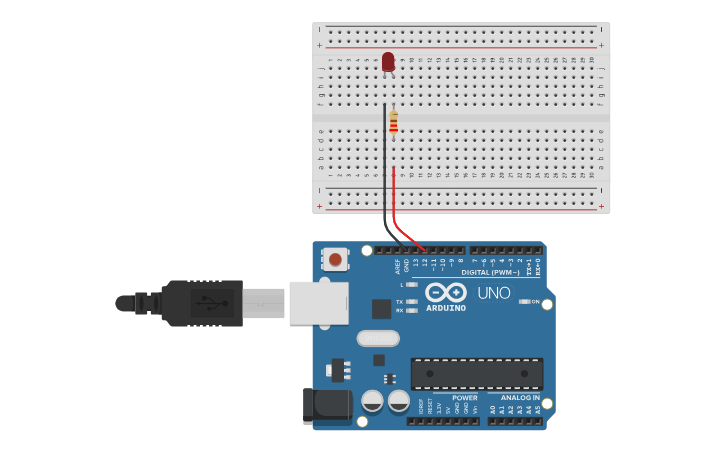Recuerda habilitar la virtualizacion en el CMOS de tu computadora para ello revisa el modelo de la tarjeta madre si tu equipo es Desktop o el de tu Laptop y Googlea el como (How To).
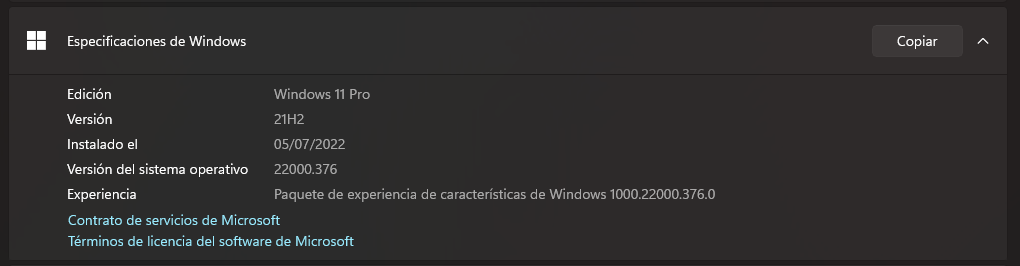
En 22H2 tecla Window ⊞ y busca Activar o desactivar las caracteristicas de Windows
Marcar Plataforma de máquina virtual y Subsistema de Windows par Linux > Aceptar y por ultimo Reiniciar ahora
Ejecuta Windows Terminal como administrador
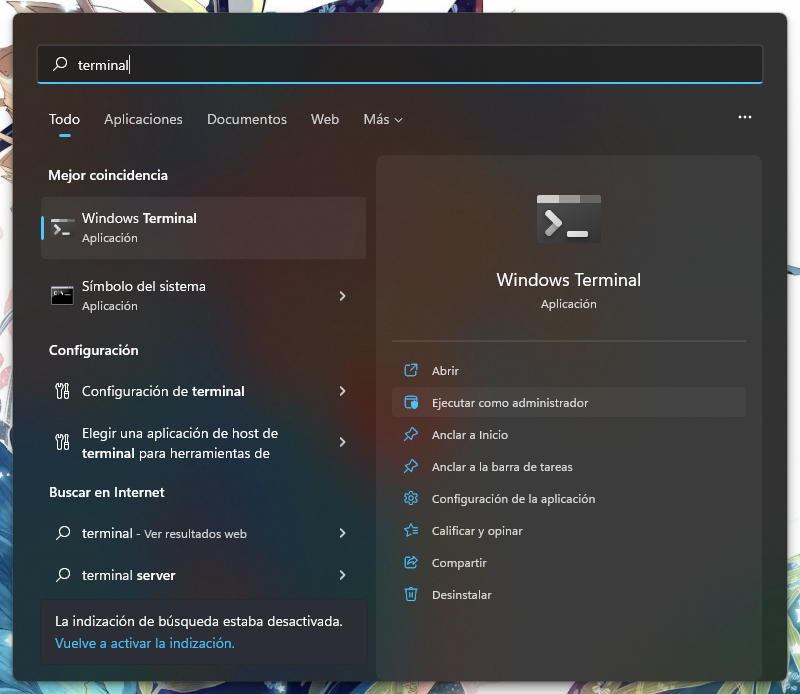
Escribe en la linea de comandos wsl --install y presiona ENTER
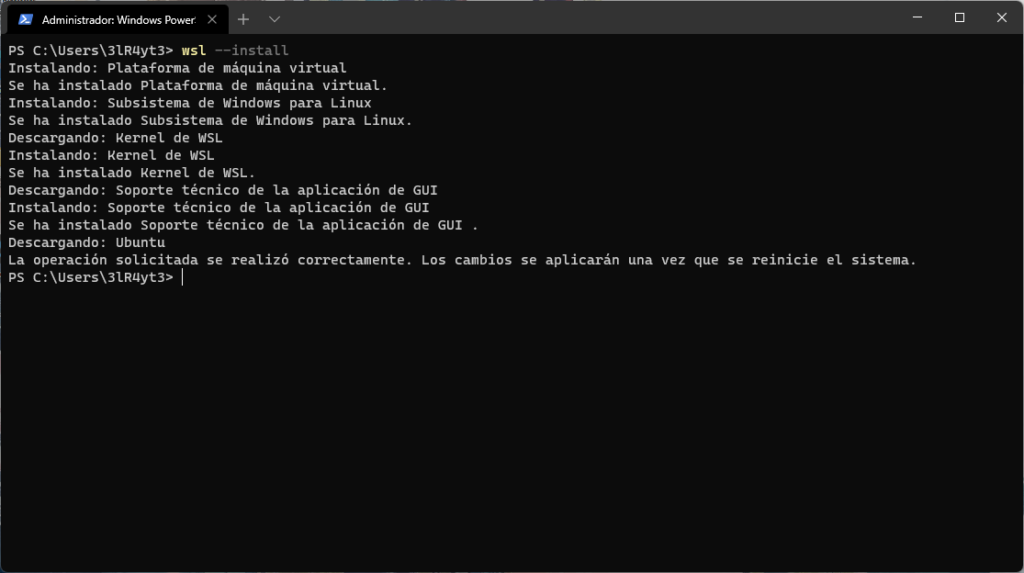
Reiniciamos la computadora. En mi caso me marco este error:
Installing, this may take a few minutes…
WslRegisterDistribution failed with error: 0x8007273f
Error: 0x8007273f An address incompatible with the requested protocol was used.
Press any key to continue…
Si todo va bien pasate al paso de Usuario y Contraseña.

Para solucionarlo, ejecutamos como administrador la terminal y escribimos wsl --set-default-version 1 para cambiar por la versión WSL1.
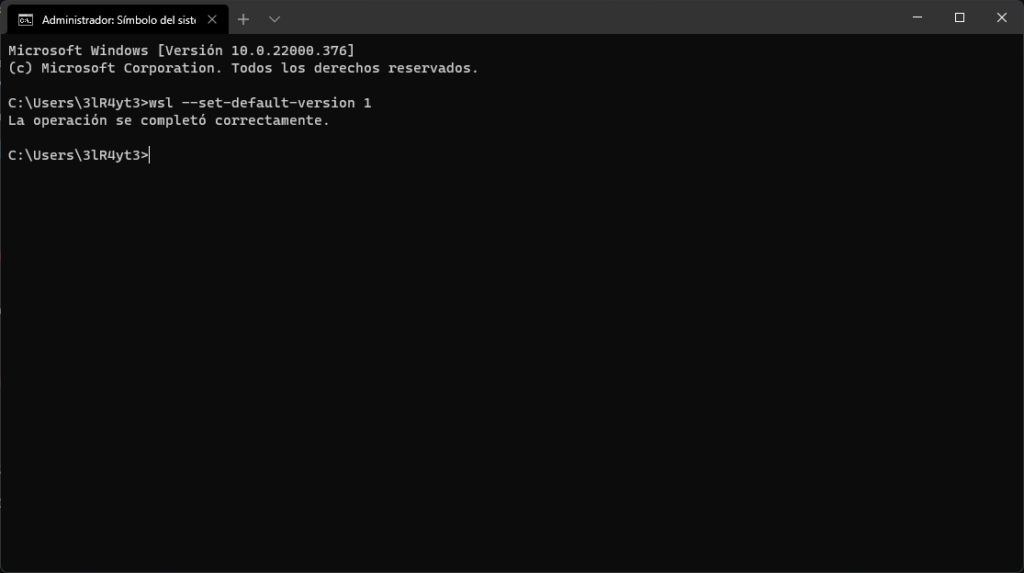
Ejecute wsl --list --online para ver las distros disponibles, luego wsl --install -d Ubuntu-20.04 para instalar la última versión disponible.
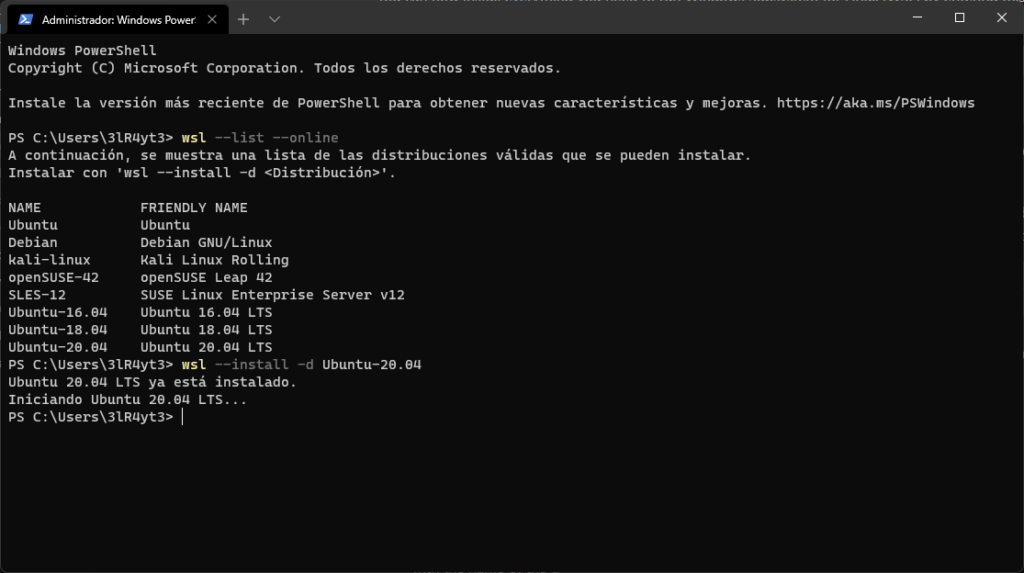
Ingresamos el nombre de usuario de Linux Ubuntu < elrayte > para mi caso y la contraseña.
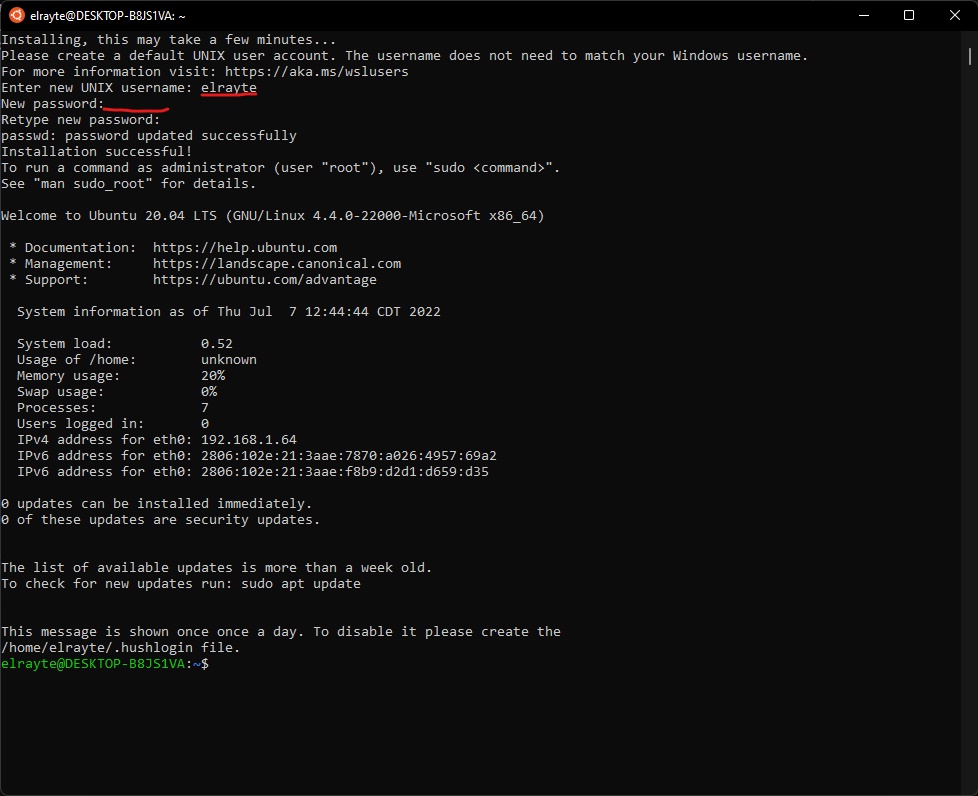
Ya en la distro de Ubuntu actualizamos los paquetes con sudo apt-get update y esperamos a que termine, y sudo apt-get dist-upgrade para actualizar todo el SO.
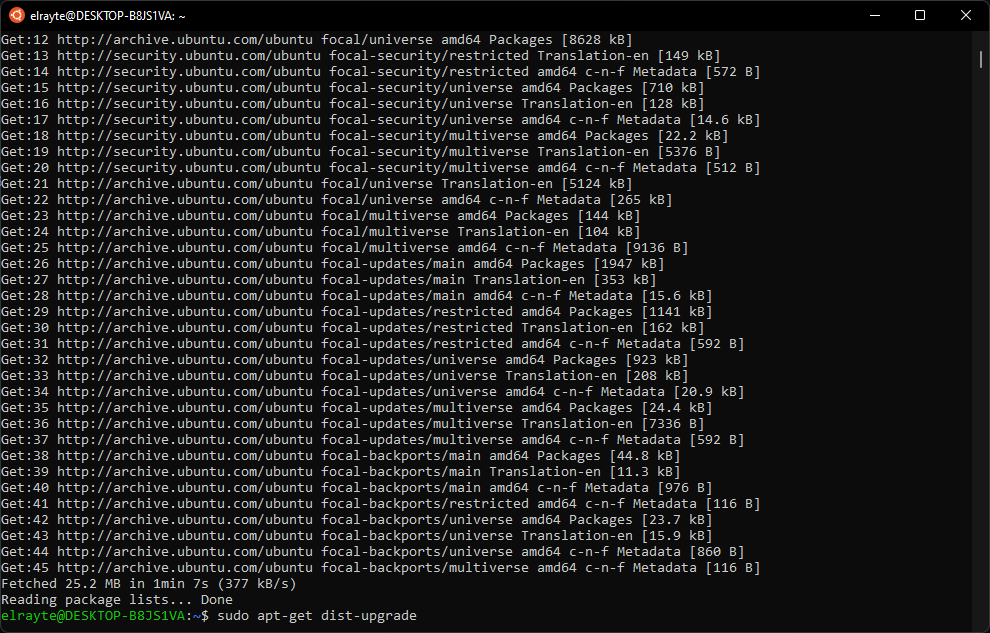
Aceptamos todos los mensajes con Y y Enter.
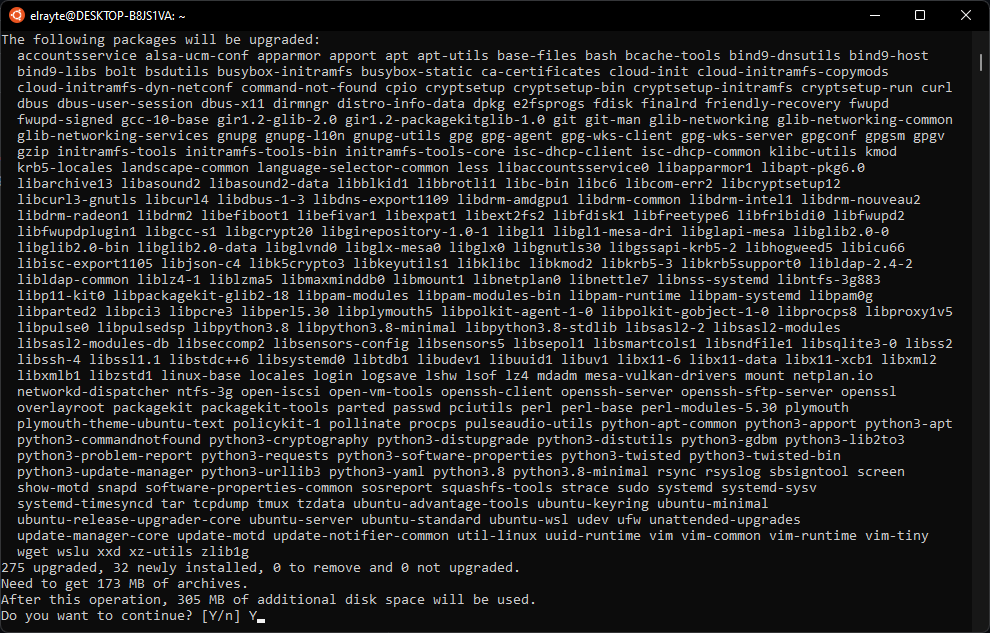
Al terminar salimos con el comando exit
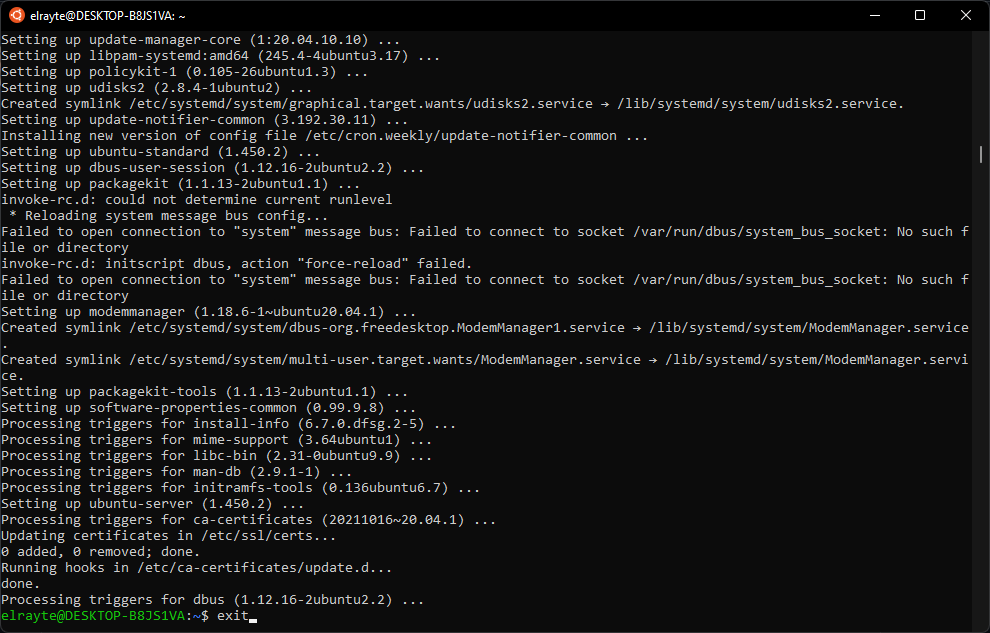
Ejecutamos nuevamente como administrador Windows Terminal y cambiamos a la version WSL2
wsl.exe --updatewsl --set-default-version 2
https://learn.microsoft.com/es-es/windows/wsl/install-manual#step-4—download-the-linux-kernel-update-package
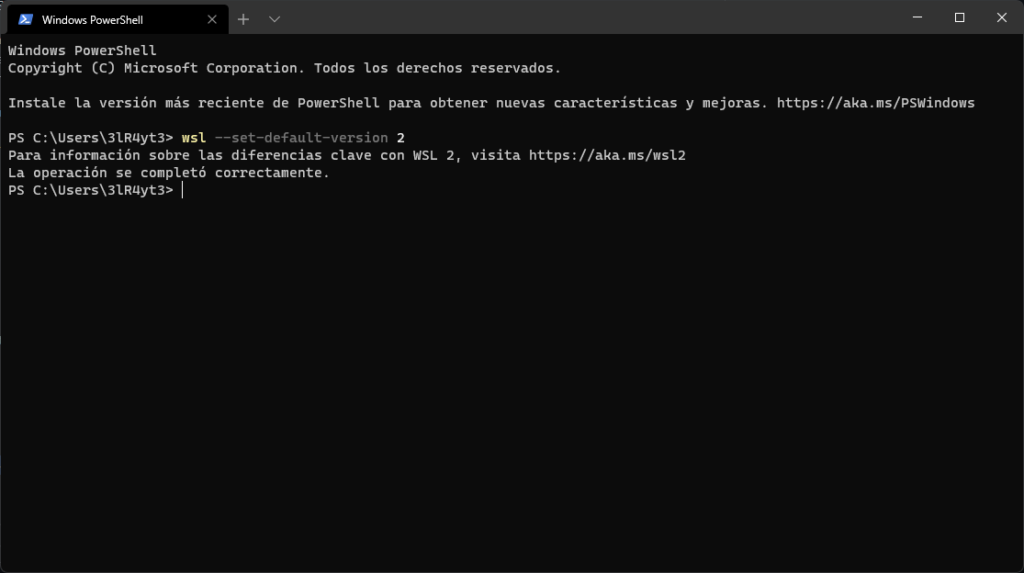
Ahora configuramos Windows Terminal para que por defecto ejecute la terminal de Ubuntu 20.04 vamos a flecha abajo > Configuración
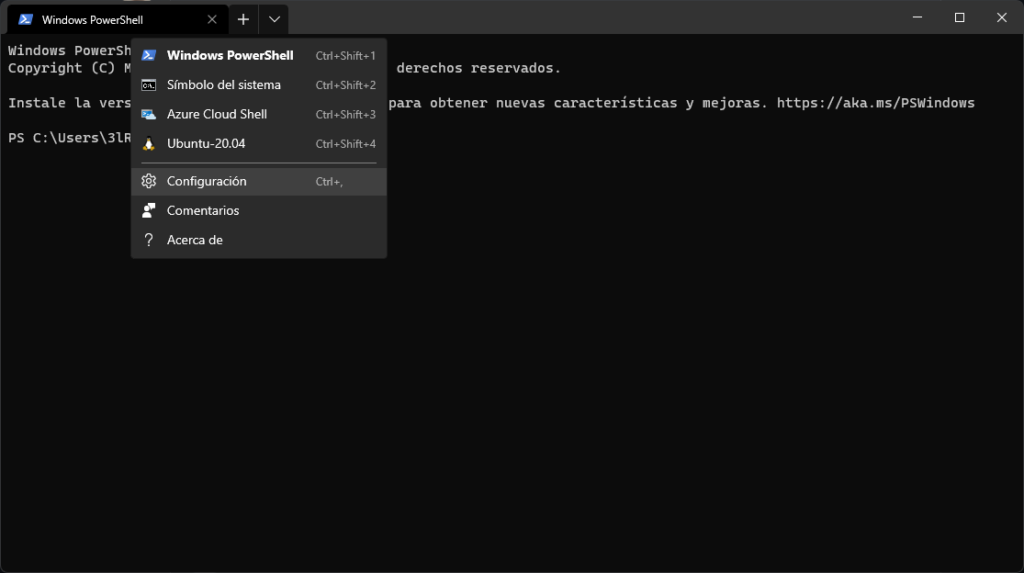
Se abrira el editor de texto o VS Code el que tienes asignado por defecto., copiamos la clave "guid" asignada a Ubuntu y lo remplazamos como valor en "defaultProfile" guardamos y cerramos.
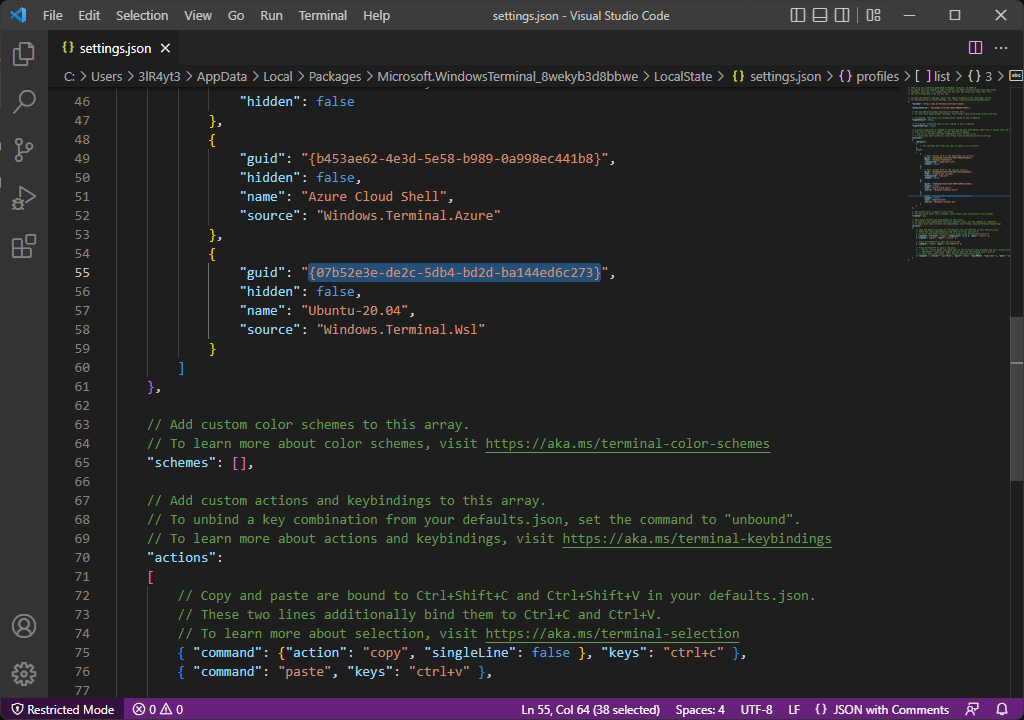
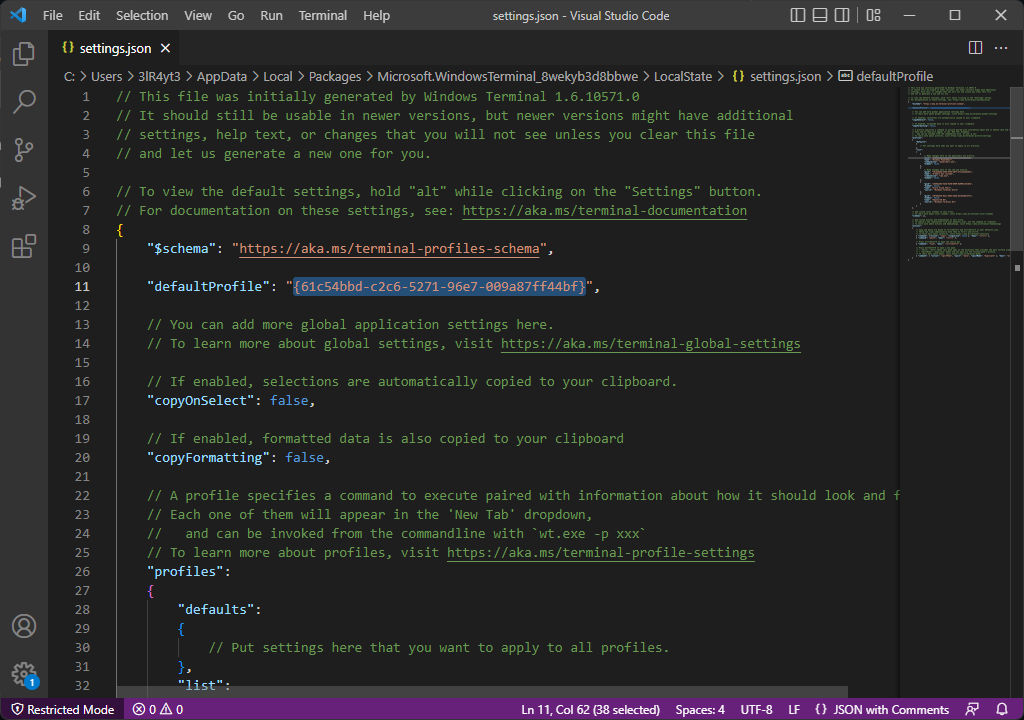
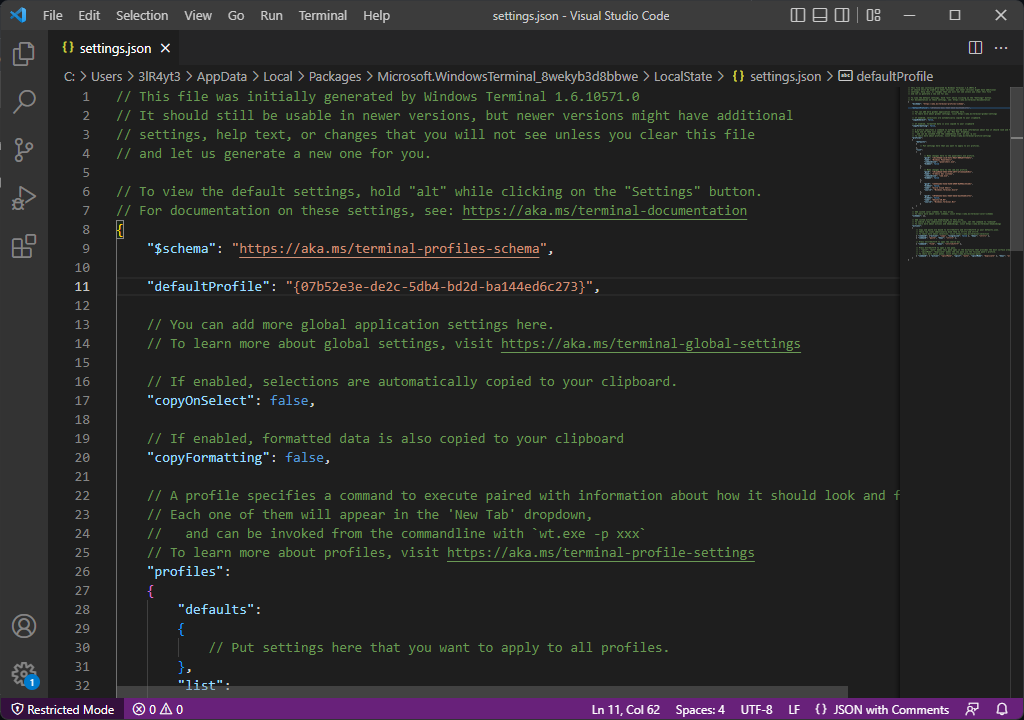
Ahora al momento de ejecutar Windows Terminal por defecto estaremos en la Terminal de Ubuntu.
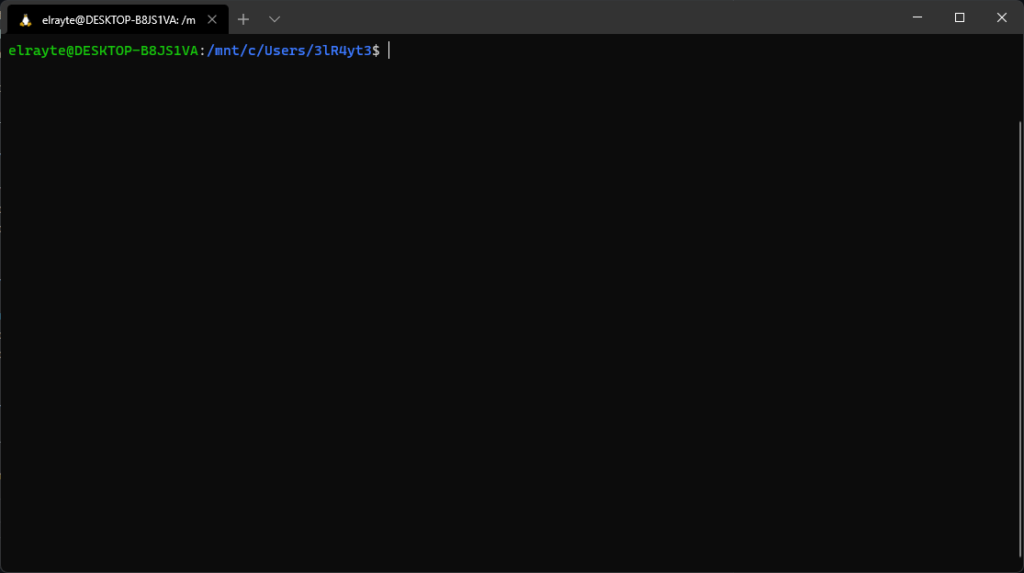
Te recuedo que para tener actualizado tu Ubuntu ejecuta:
sudo apt-get update
sudo apt-get upgrade
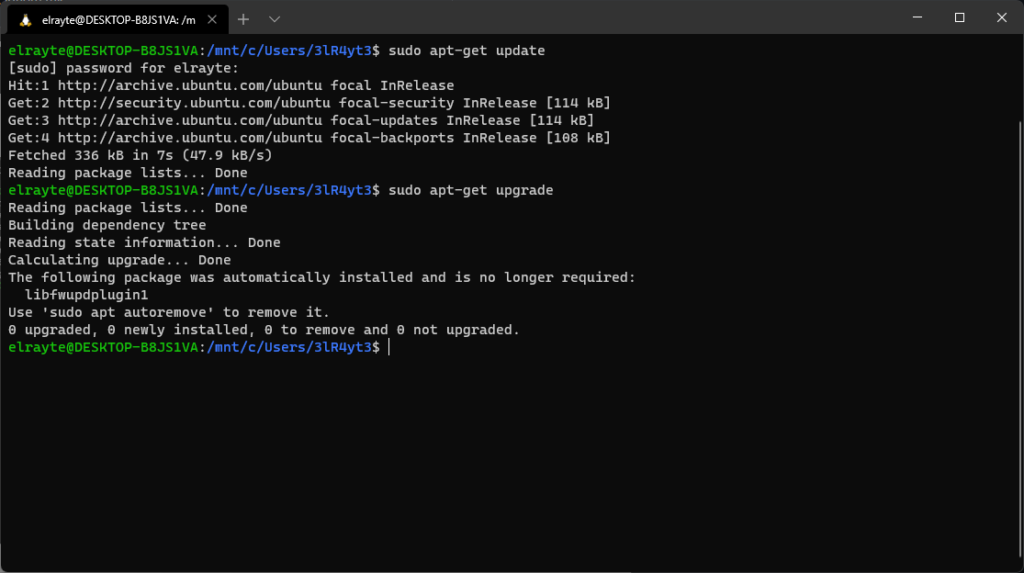
Documentacion completa https://docs.microsoft.com/en-us/windows/wsl/install