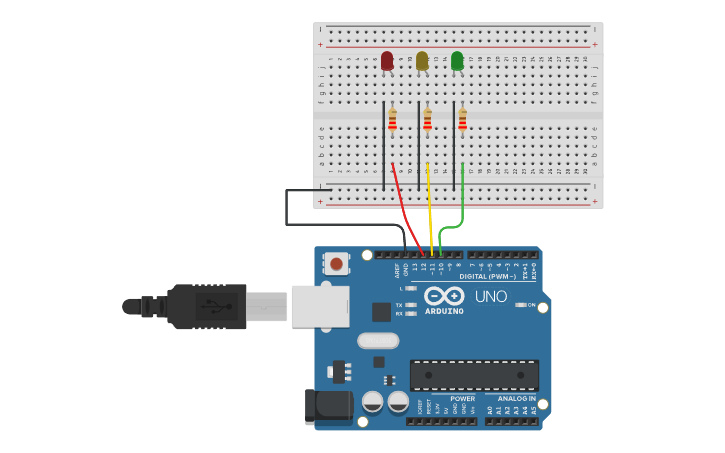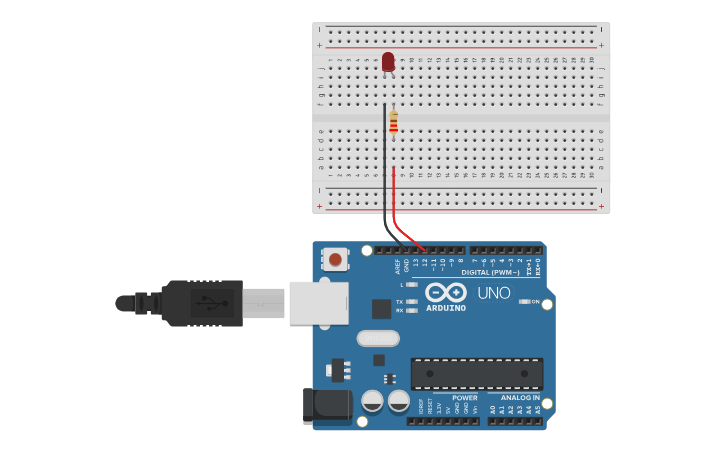Para programar nuestro Arduino requerimos un editor de código o IDE (Integrated development environment / Entorno de desarrollo integrado)., hay dos opciones el que ofrece el fabricante de Arduino o agregar una extensión para Visual Studio Code. Recordemos que todas las placas Arduino utiliza una versión reducida de C/C++ para programar el microcontrolador.
Arduino IDE
En Windows
Descargamos e instalamos del sitio oficial de Arduino (en las dos ventanas da clic a JUST DOWNLOAD) y ejecutamos el exe.
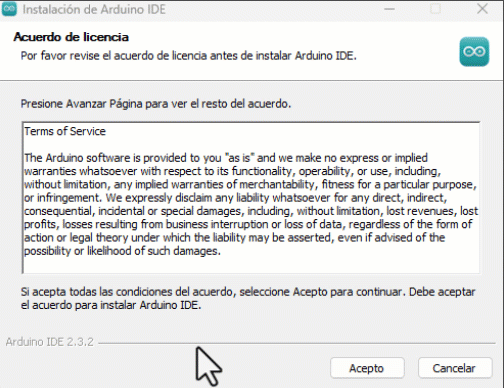
En MacOS
Para MacOS hay dos versiones una para procesadores Intel y Apple Silicon, para revisar que tipo tienes dale clic al icono de Mac > Acerca de esta Mac
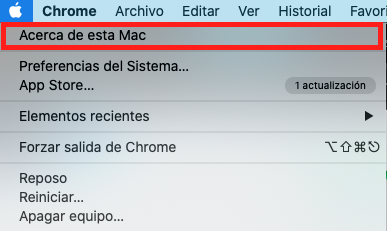
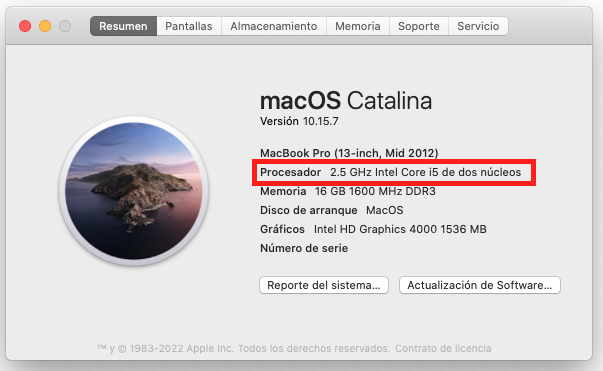
Descarga la dmg (de tu procesador) > ábrela > y simplemente arrastra y suelta la app a la carpeta Applications
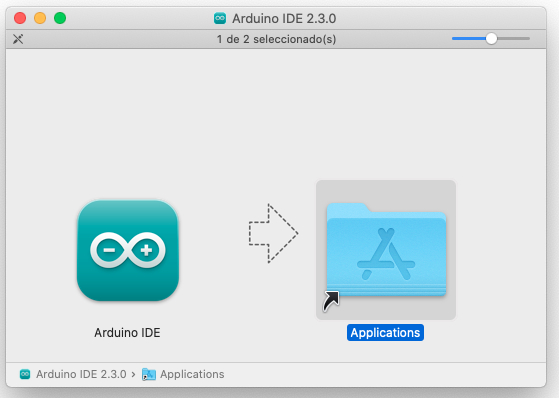
Ahora presionamos Cmd ⌘ + Shift ⇧+ A para ir a Aplicaciones y ahí lo encontraras.
En GNU / Linux
Para mi caso tengo Ubuntu 22 instalado, los siguientes pasos te pueden ser de guía para tu distro. Abrimos la terminar actualizamos e instalamos Arduino IDE
sudo apt update && sudo apt upgrade
sudo apt install arduino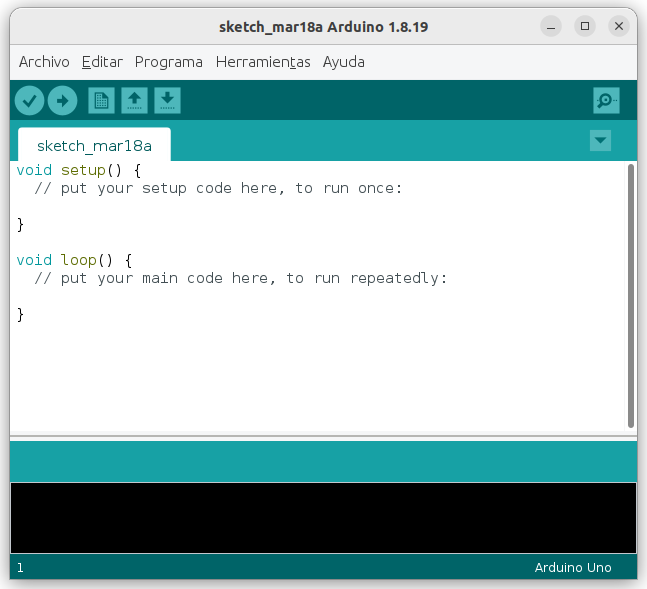
Nos instalara la versión 1.8.19., para instalar las versiones mas recientes sigue las siguientes opciones:
AppImage
Desde la Termina instalamos libfuse2 para poder abrir aplicaciones AppImage.
sudo apt update && sudo apt upgrade
sudo apt install libfuse2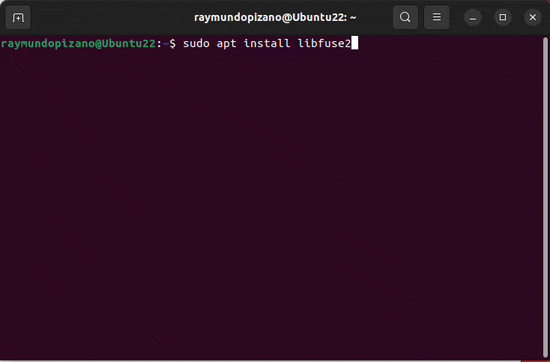
Descargamos la versión Linux AppImage 64 bits (X86-64) > al archivo AppImage le damos clic derecho Propiedades o Ctrl + i > en la pestaña Permisos marcamos Permitir ejecutar el archivo como un programa > y lo ejecutamos.
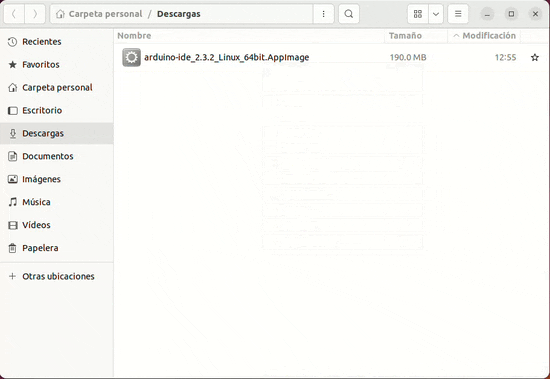
Te recomiendo ver este video https://www.youtube.com/watch?v=JeD3nz0__nc&ab_channel=Abstractprogrammer
ZIP
Descargamos el archivo Linux ZIP file 64 bits (X86-64) > descomprimimos el archivo > entramos a la carpeta que se descomprimió > ejecutamos arduino-ide (si no se ejecuta dale en Propiedades o Ctrl + i > en la pestaña Permisos marcamos Permitir ejecutar el archivo como un programa).
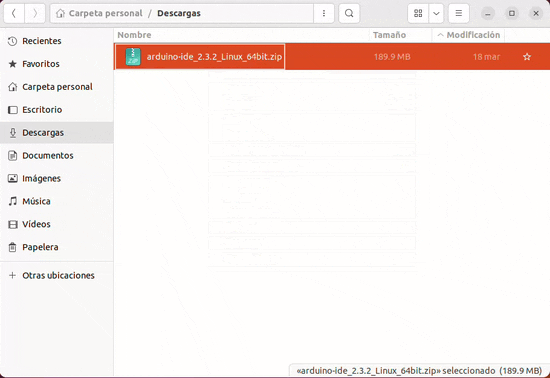
Creando nuestro primer proyecto
Abrimos Arduino IDE, conectamos nuestra tarjeta via USB, seleccionamos nuestra tarjeta (se mostrara el puerto de la computadora donde esta conectado, si tenemos otras se mostraran en esta parte. En Windows los puertos tienen el nombre de COM1, COM3, –> COM(x) en Linux /dev/ttyACM0, /dev/ttyACM1 –> /dev/ttyACM(x) ), copiamos y pegamos el siguiente código y presionamos el botón Verify.
// Ejemplo de Blink
// Este ejemplo encinde el LED L (LED_BUILTIN) de la tarjeta
// Arduino Uno R3
void setup() {
// inicialice el pin digital LED_BUILTIN como salida.
pinMode(LED_BUILTIN, OUTPUT);
// Inicializamos el monitor serial
Serial.begin(9600);
}
void loop() {
// Imprimimos Encendido en el monitor serial
Serial.println("Encendido");
// Encendemos el LED
digitalWrite(LED_BUILTIN, HIGH);
delay(500); // Esperamos 500 milisegundos
// Imprimimos Apagado en el monitor serial
Serial.println("Apagado");
// Apagamos el LED
digitalWrite(LED_BUILTIN, LOW);
delay(500); // Esperamos 500 milisegundos
}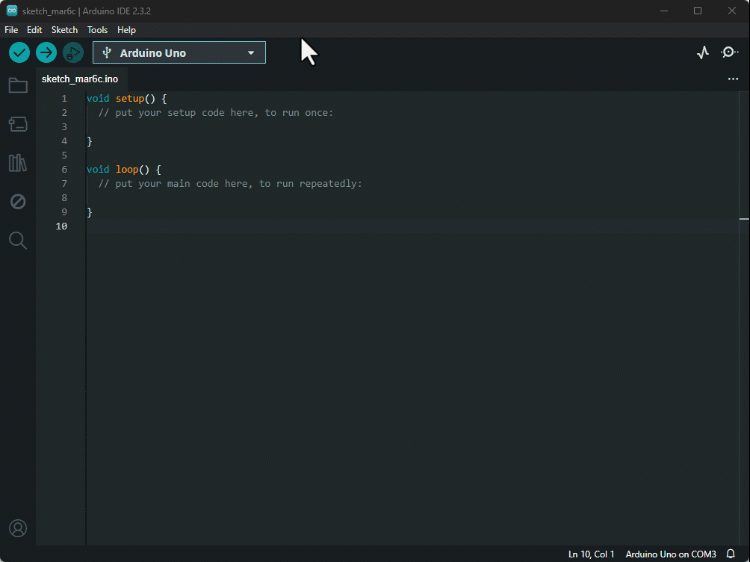
Por ultimo presionamos el botón Upload (listo tenemos nuestra tarjeta programada) y el Serial Monitor (para mostrar los prints).
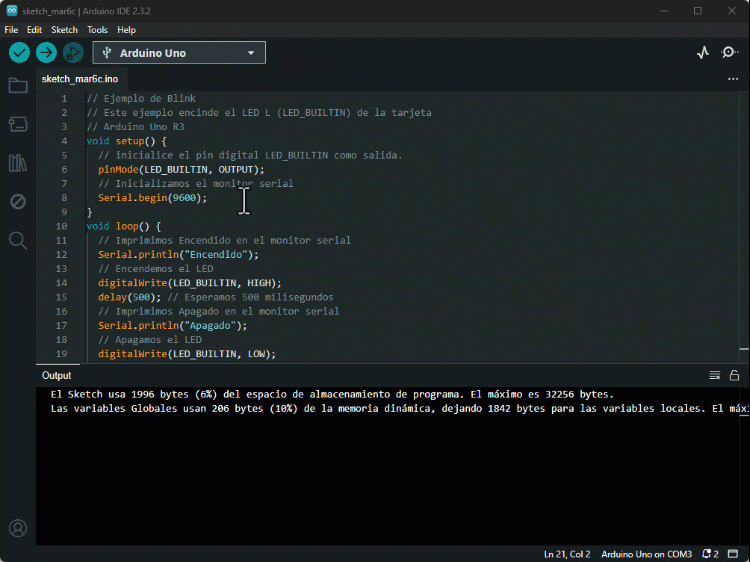
Extensión para Visual Studio Code
Si lugar a dudas Visual Studio Code (previamente instalado) esta es la mejor opción ya que es un entorno de programación profesional. Para ello damos clic al icono de extensiones, en el buscador escribimos PlatformIO y presionamos Install.
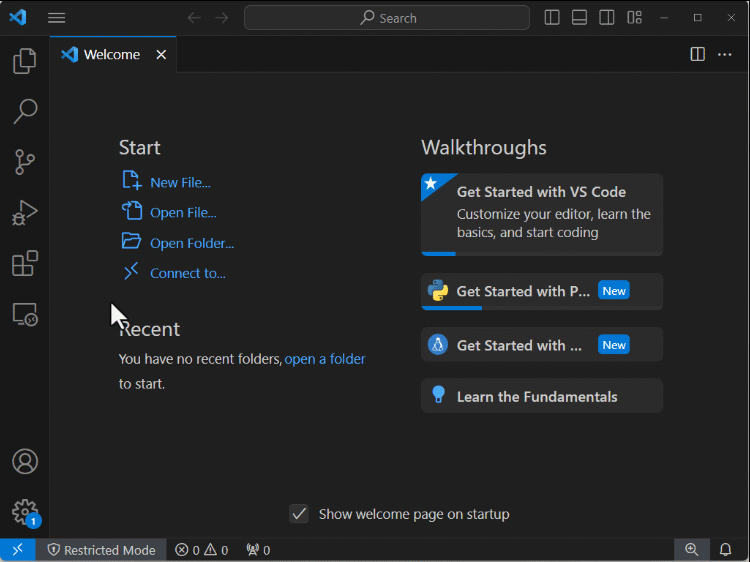
Crear un nuevo proyecto con PlatformIO
Le damos un clic al icono en la barra de la izquierda > Create New Project > + New Project llenamos los campos de Name: con el nombre del proyecto (para este ejemplo Hola Arduino) Board: Arduino Uno los demás campos los dejamos como están., marcamos el campo de Trust ... y clic al botón de Trust., y por ultimo nos vamos a la carpeta src y al archivo main.cpp
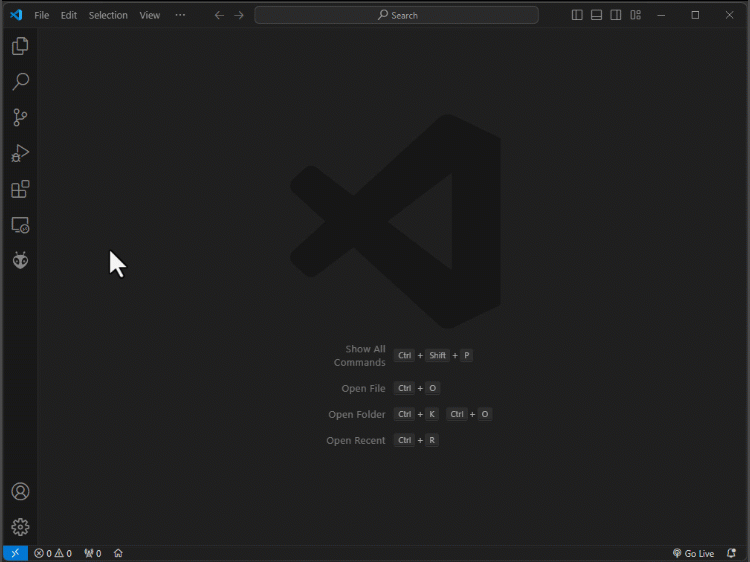

Editamos el archivo main.cpp el cual es nuestro ejemplo de Hola Arduino., vamos a encender el LED L de la tarjeta:
#include <Arduino.h>
// Ejemplo de Blink
// Este ejemplo encinde el LED L (LED_BUILTIN) de la tarjeta
// Arduino Uno R3
void setup() {
// inicialice el pin digital LED_BUILTIN como salida.
pinMode(LED_BUILTIN, OUTPUT);
// Inicializamos el monitor serial
Serial.begin(9600);
}
void loop() {
// Imprimimos Encendido en el monitor serial
Serial.println("Encendido");
// Encendemos el LED
digitalWrite(LED_BUILTIN, HIGH);
delay(500); // Esperamos 500 milisegundos
// Imprimimos Apagado en el monitor serial
Serial.println("Apagado");
// Apagamos el LED
digitalWrite(LED_BUILTIN, LOW);
delay(500); // Esperamos 500 milisegundos
}Como podemos ver la única diferencia entre el IDE de Arduino y la extensión de VSC PlatformIO es la primera linea incluye la librearía Arduino.h:
#include <Arduino.h>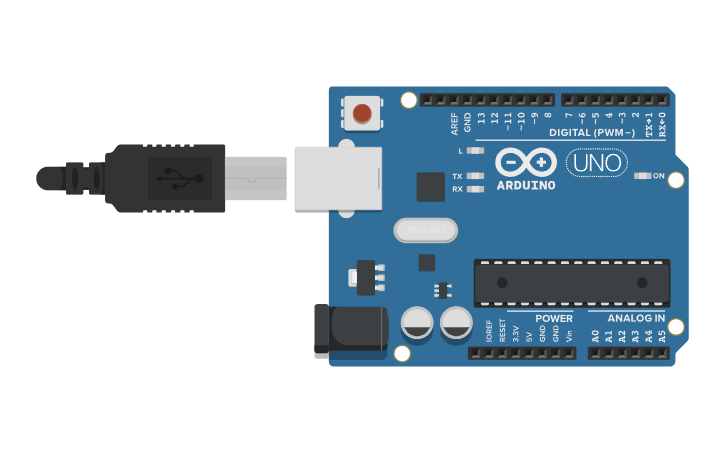
Conectamos vía USB nuestra placa Arduino uno R3, presionamos el botón de Build para compilarlo y verificarlo, y por ultimo el botón de Upload., con ello quedara programada nuestra tarjeta. Activamos Serial Monitor muy útil en la depuración con el Serial.Println.
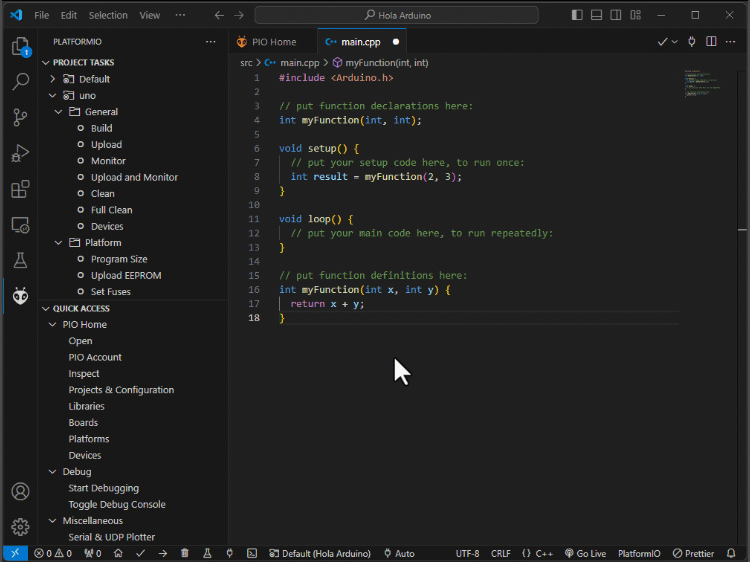
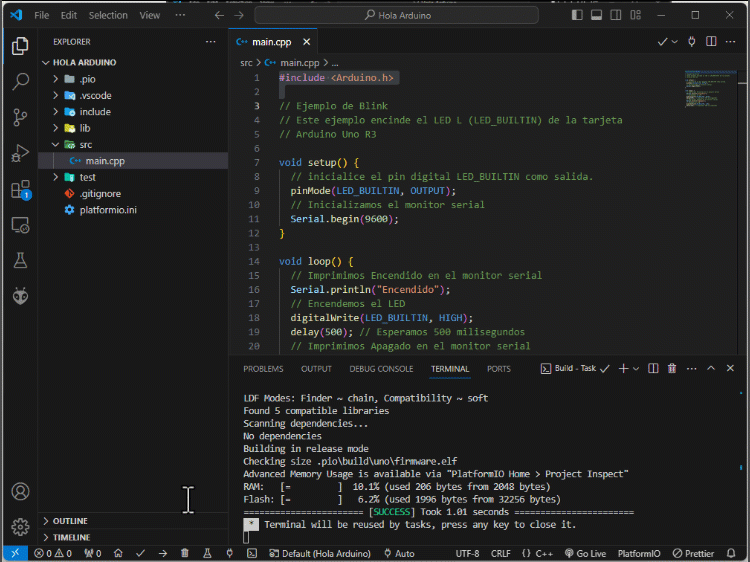
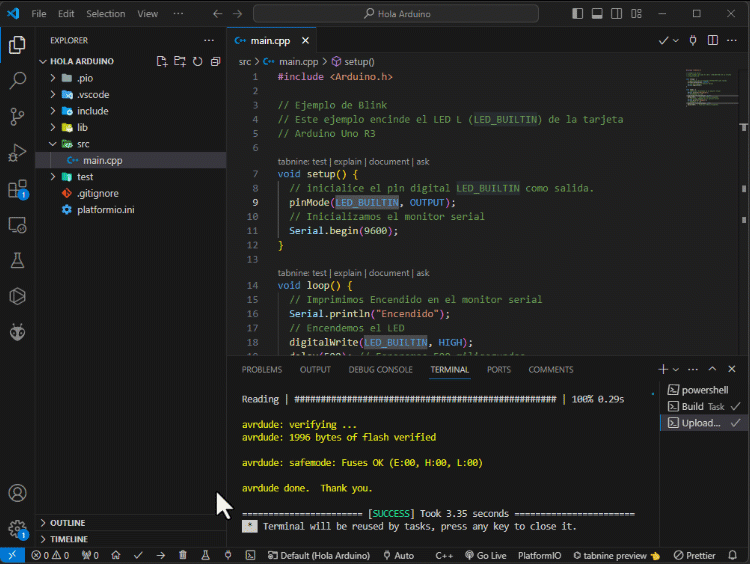
Se mostrara como en esta simulación:
Presiona el botón de Iniciar simulación, ve como enciende y apaga el LED, luego clic a </ Codigo y por ultimo a Monitor en serie
También existe un editor en linea https://create.arduino.cc/., el cual no recomiendo ya que el mas completo es PlatformIO.